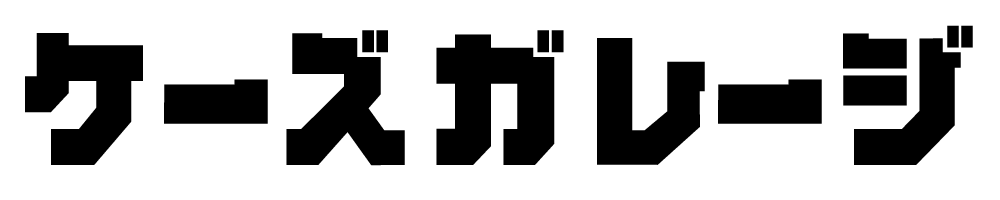発売時は6万円以上したRyzen7 5800X3Dですが、3万円台まで安くなったのをきっかけに購入しました。購入前から発熱の高いCPUということは知っていましたが、予想以上に高温になるためクーラーの交換を考えていたところ、Ryzen5000番台はCPUを低電圧化することで発熱を抑えられることを知り試してみました。
この記事では低電圧化のために導入したツールの入手方法から設定まで紹介しています。なお、低電圧化は保証の対象外になりますので、自己責任となります。
Ryzen 7 5800X3D を低電圧化するにあたって
Ryzen5000番シリーズは UEFIに実装されている「Curve Optimizer」という機能が使えます。この Curve Optimizer は負荷の軽いコアの電圧を下げて、その分を負荷のかかっているコアに回して効率よく電力を使う仕組みで、性能を維持しながら電圧を下げることができる便利な機能ですが、多くのマザーボードではRyzen7 5800X3D を使用すると使えなくなるようになっています。
そこで「PBO2 Tuner」というツールを使うわけですが、このツールはWindows上で Curve Optimizerの設定ができる優れものです。作ってくれた人には感謝しかありません!
PBO2 Tuner の導入
アプリは GitHubからダウンロードします。
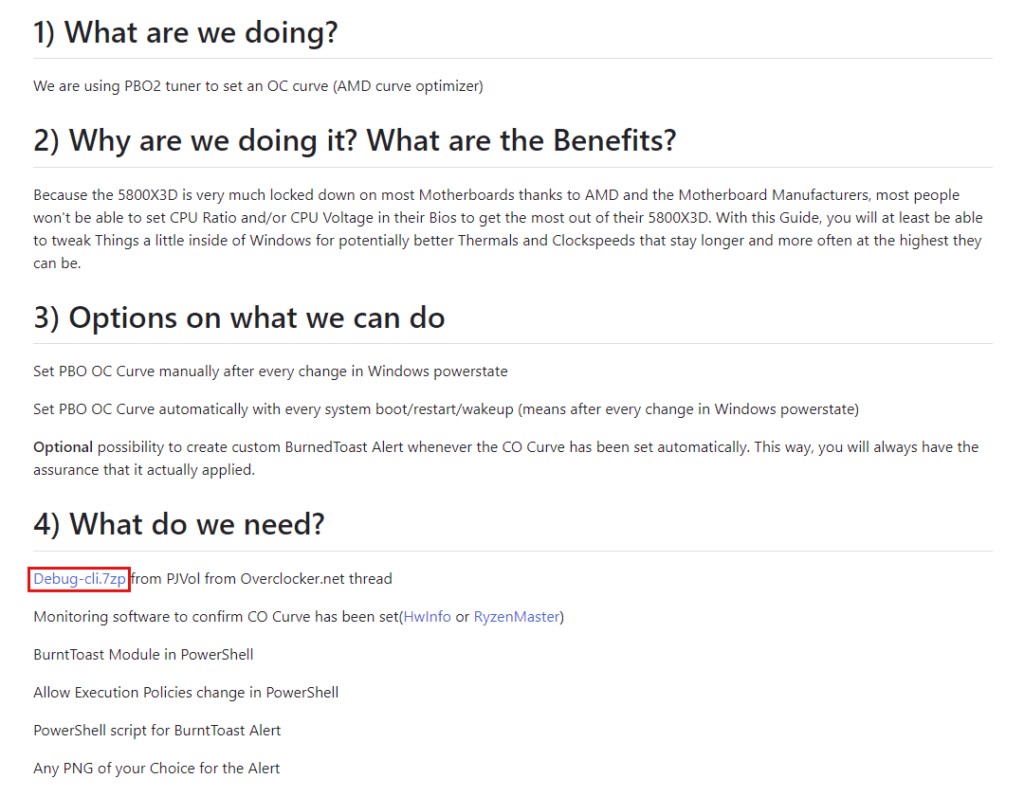
4) What do we need? の下にある「Debug-cli.7zp」をクリック。
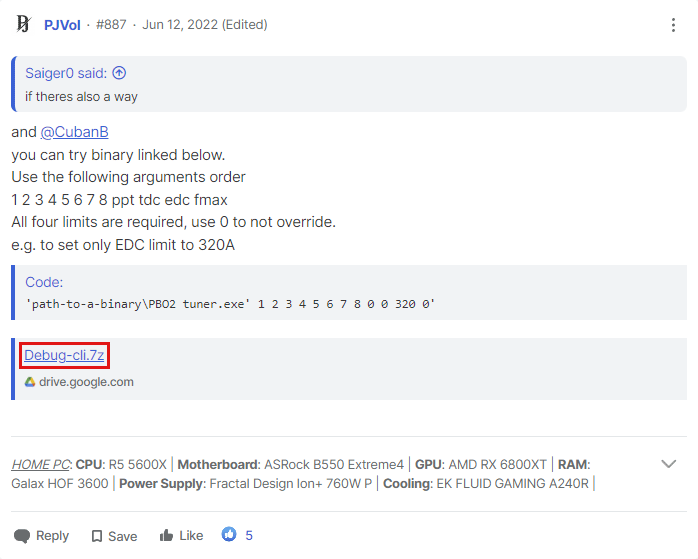
次の画面に移って「Debug-cli.7zp」をクリックすると Googleドライブに移動するのでファイルをダウンロード。ダウンロードする場所は、後でタスクを組むときにアプリの場所を指定するので、分かりやすい所に保存することをオススメします。
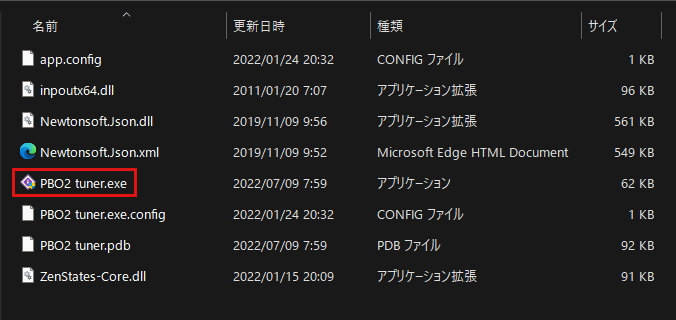
圧縮ファイルを解凍して「PBO2 tuner.exe」があれば準備完了。
PBO2 Tuner の設定とベンチマーク
設定の前にPCの構成はこちら
| CPU | Ryzen 7 5800X3D |
|---|---|
| CPUファン | DEEPCOOL AK400 |
| マザーボード | ASUS TUF GAMING B550-PLUS |
| メモリ | Crucial DDR4 PC4-25600 16G × 2 |
| グラボ | Palit GeForce RTX 4070 Ti |
| 電源 | Corsair CX750M |
| ケース | ANTEC P10C (幅220 × 高486 × 奥行477mm) |
CPUクーラーはDEEPCOOL社製のAK400を使用していて、CPUの温度が70度になるとファンが100%で回る設定にしています。
PBO2 Tuner の設定
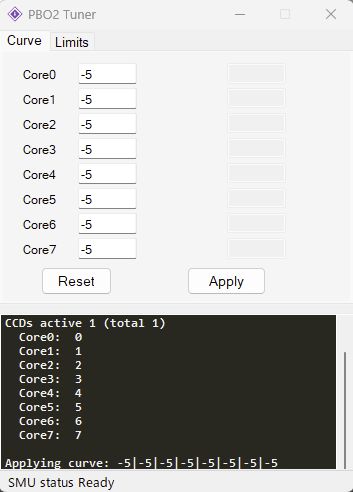
PBO2 Tuner を立ち上げるとコアの数だけ入力欄が現れるので、ここに数値を入れて調整します。数値はマイナスの値を入力すること。単位はカウントと言うらしく、1カウントにつき 3~5mV変化する。
CINEBENCH R23 でベンチマーク
まずはPBO2 Tunerの設定を何も変えない状態でベンチマークを走らせました。
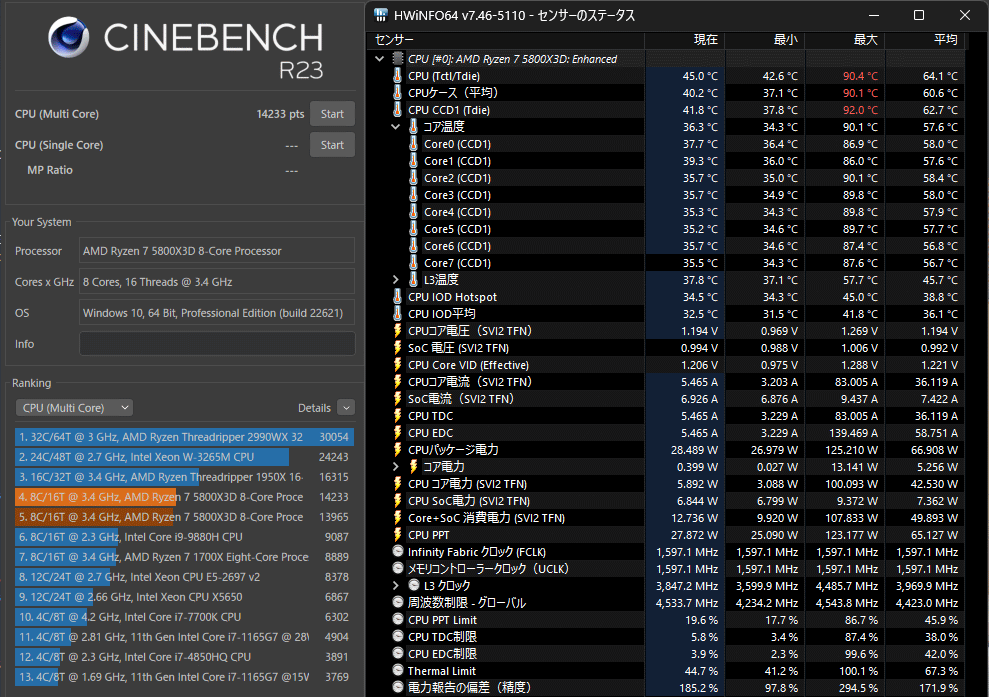
シングルファンのクーラーでは評価の高いAK400でも、CPUの温度が90度を越えてしまいます。ここから「-5」ずつ下げていき「-30」まで測定した結果をまとめました。なお、電圧は瞬間的な最大値ではなく、CPU-Zに長時間表示されていた値です。
| カウント数 | ベンチのスコア | CPU温度 | 電圧 |
|---|---|---|---|
| 0 | 14272 | 90.4度 | 1.232V |
| -5 | 14352 | 90.4度 | 1.216V |
| -10 | 14463 | 87.8度 | 1.184V |
| -15 | 14488 | 87.0度 | 1.184V |
| -20 | 14573 | 82.9度 | 1.168V |
| -25 | 14646 | 81.8度 | 1.168V |
| -30 | 14703 | 80.9度 | 1.152V |
カウント数が-5では温度は下がりませんでしたが、それ以降は徐々に下がっていき、-30にしたときには約10度下がり、逆にベンチマークのスコアは3%ほど上昇しました。
PBO2 Tuner で電力制限をかける
PBO2 TunerではUEFI内のPBOと同じようにPPT、TDC、EDCの設定を変更して電力制限をかけることができます。
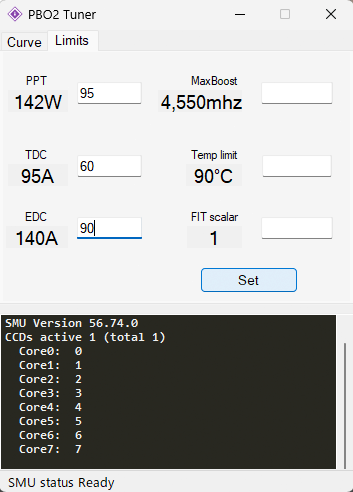
数値は海外の投稿サイトで紹介されていたオススメ設定を入力して、Curveの値は「0」のままベンチマークを走らせました。
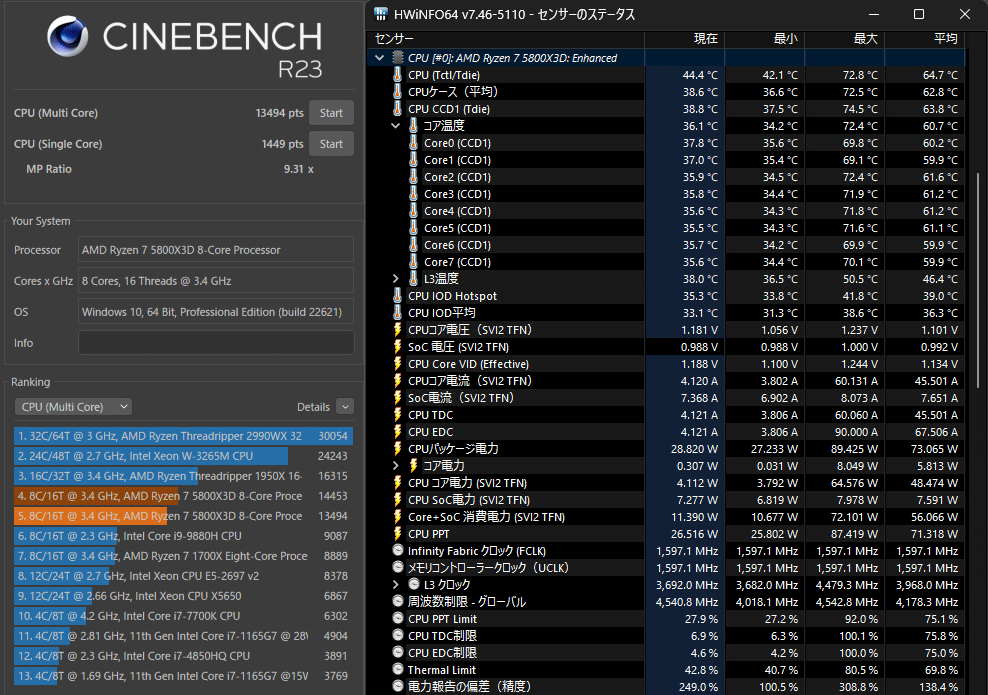
結果は、Curveの値を「-30」にした時と比べて3.3%ほどスコアは下がりましたが、CPUの温度は17.6度も下がりました。さらに、ここからCurveの値を「-5」ずつ下げていき「-30」まで測定しました。
| カウント数 | ベンチのスコア | CPU温度 | 電圧 |
|---|---|---|---|
| 0 | 13494 | 72.8度 | 1.088V |
| -5 | 13595 | 72.9度 | 1.088V |
| -10 | 13709 | 72.6度 | 1.072V |
| -15 | 13783 | 72.6度 | 1.072V |
| -20 | 13906 | 72.3度 | 1.072V |
| -25 | 13996 | 72.1度 | 1.072V |
| -30 | 14127 | 72.4度 | 1.072V |
結果、Curveの値が-30のときのスコアは、PBO2 Tunerの設定を何も変えない時と比べて1%のダウンで済みました。CPUの発熱を大幅に抑えつつ、スコアは制限をかける前とほとんど変わりません。個人的には満足のいく結果となりました。
ゲーム中のCPU温度
ベンチマークではCPUの温度の低下を確認しましたが、実際にゲーム中はどうなるのかApexとBF2042でどれくらい変わるのか確認しました。
Apex Legends
射撃演習場ではありますが、バンガロールのウルトを使った後の比較をしました。
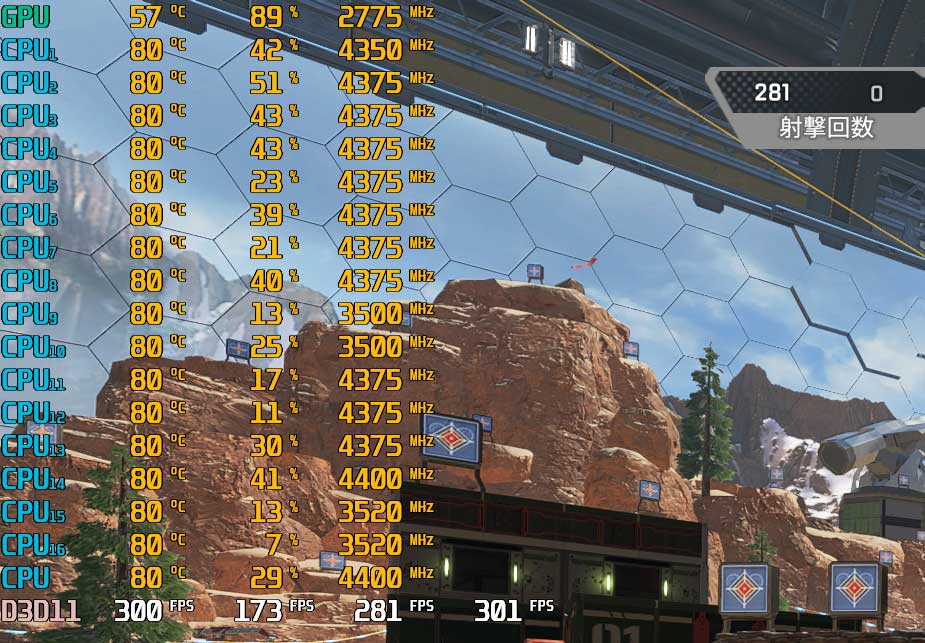
まずは制限を何もかけない状態から。常にではないもののCPUの温度は80度になってしまいます。許容範囲ではありますが、この状態がずっと続くと気になります。
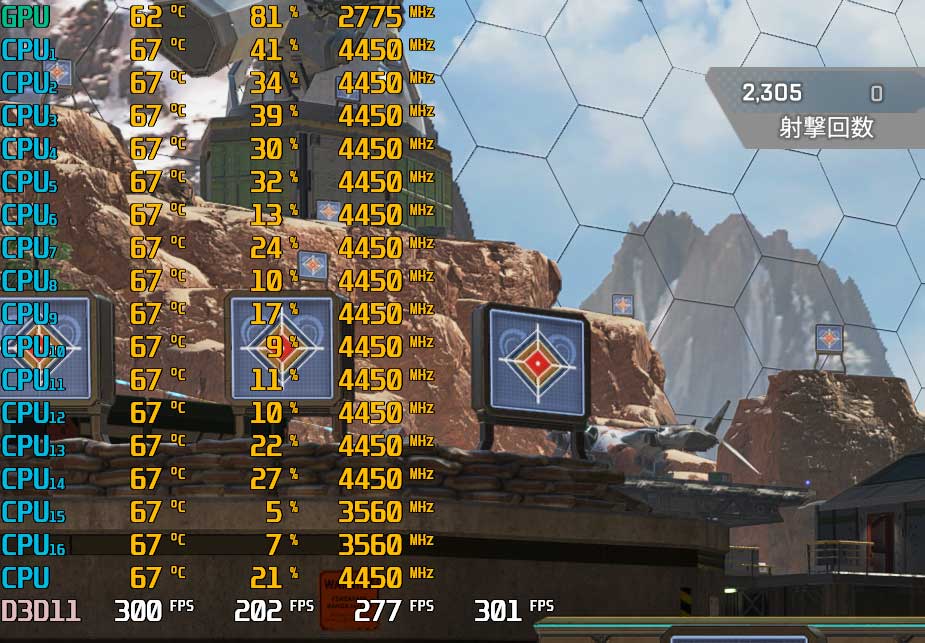
次は電力制限をかけた状態でCurveの値を-20に設定して、バンガロールのウルトを使いました。CPUの温度は13度も下がり、フレームレートも瞬間的には差がありますが大差ない印象です。ちなみにCurveの値を-30にした時も同じような結果でした。
 コナンティーノ
コナンティーノApexをするなら「AK400」でも冷やせます
Bttlefield 2042
BF2042はゲーム中の温度を測定しました。
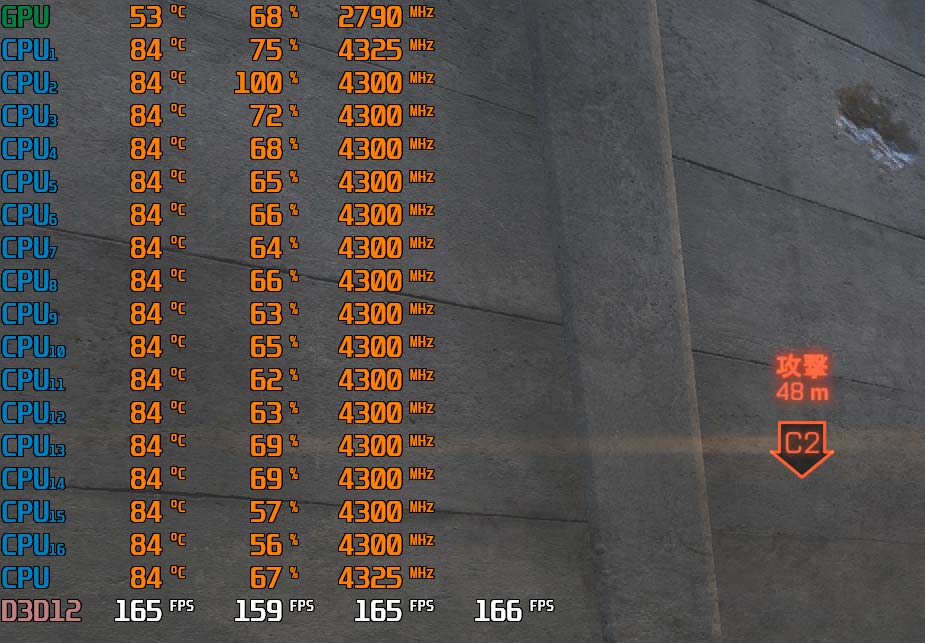
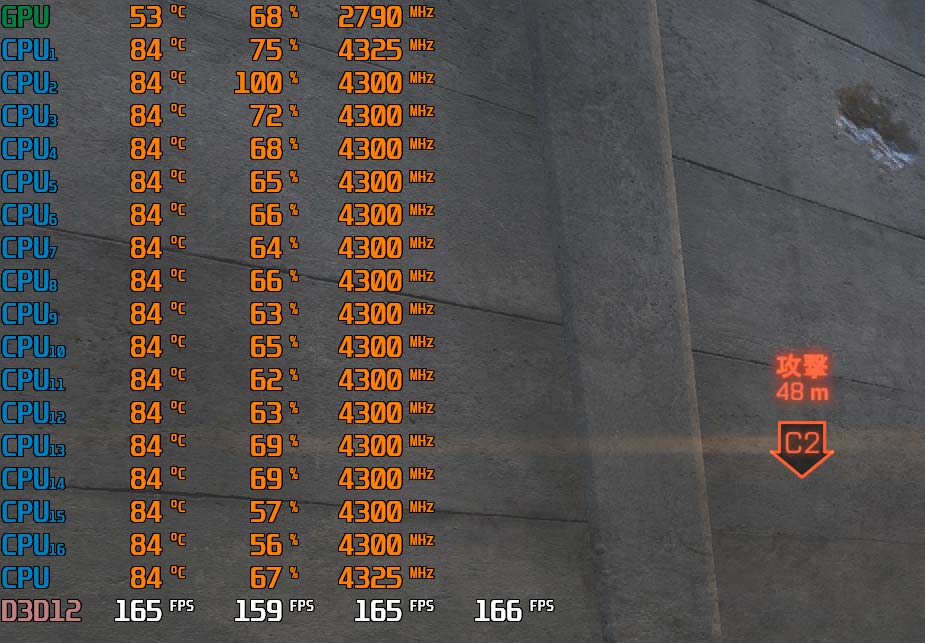
何も制限をかけない状態では、CPUの温度は84度まで上昇しました。
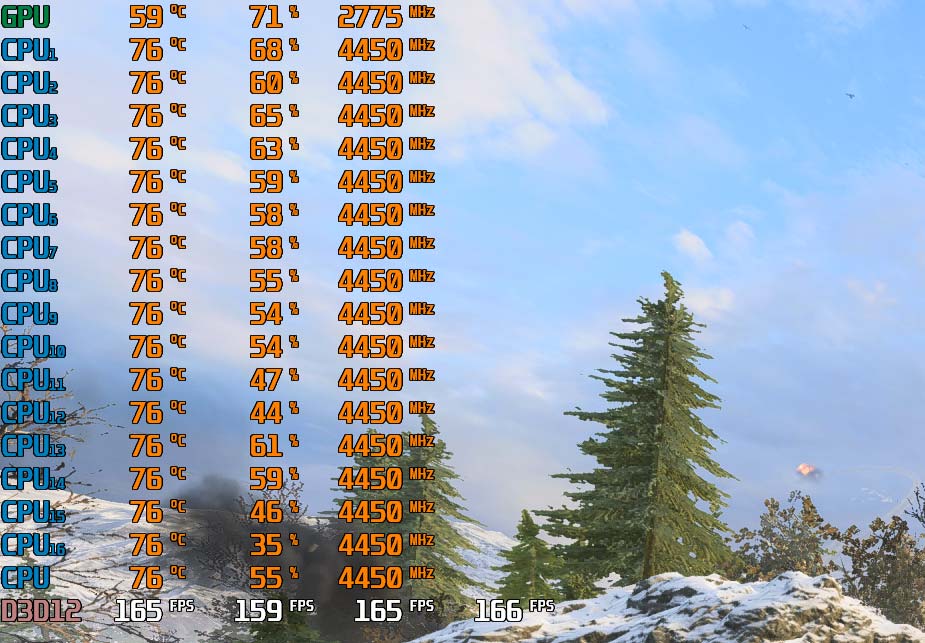
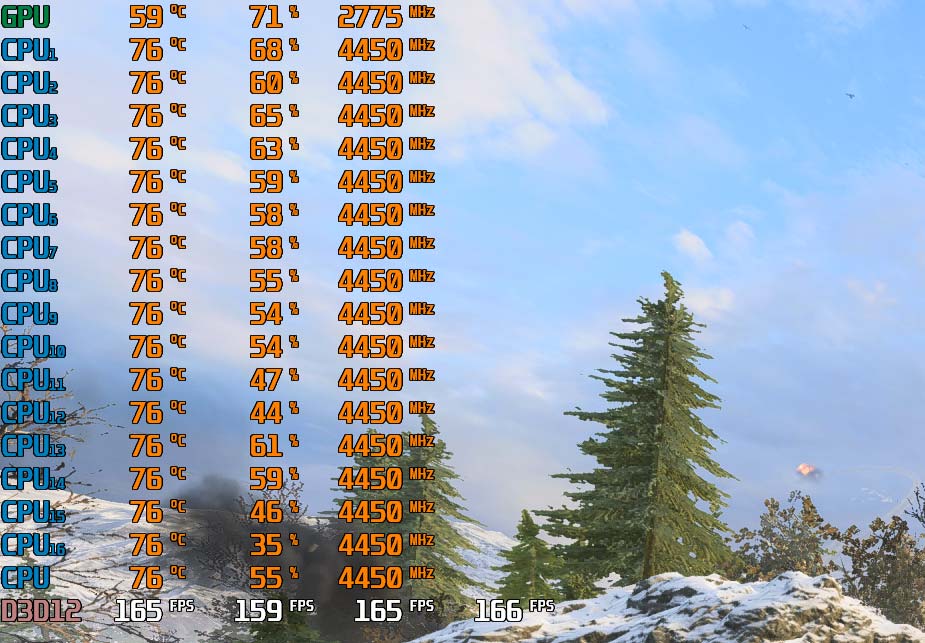
電力制限をかけてCurveの値を-30にしても76度まで上昇します。BF2042はCPUに負荷のかかるゲームのようで、ベンチマークの時よりもCPUが熱くなります。
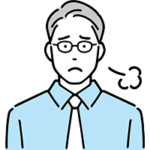
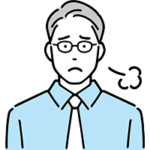
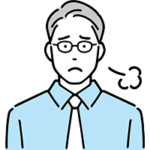
贅沢を言えば、あと5度くらい下がってほしかったです
タスクを設定して自動入力
PBO2 Tuner はとても便利なツールですが、PCを起動するたびに設定する必要があります。設定を変更してPCが不安定になったとしても再起動すれば元の戻るので安心ではありますが、安定動作を見つけた後でもいちいち入力しないといけないのは面倒です。
しかしながら、Windowsの「タスクスケジューラ」を設定することで、起動時やスリープ解除後に自動的にPBO2 Tunerに値を入力してくれるようになるので、その方法を説明します。
ただし、安定動作確認後、Windowsのバックアップを取ってからにすることをオススメします。
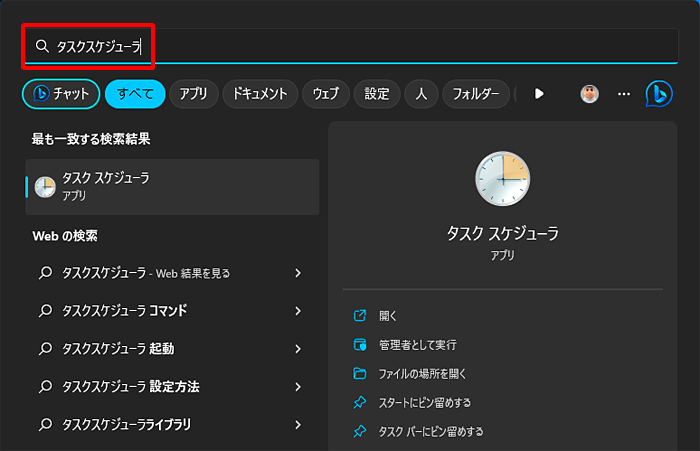
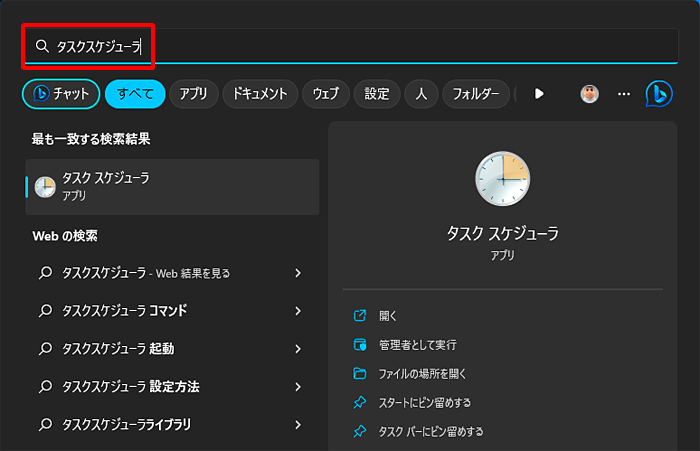
Windowsのスタートメニューで「タスクスケジューラ」を検索して起動します。
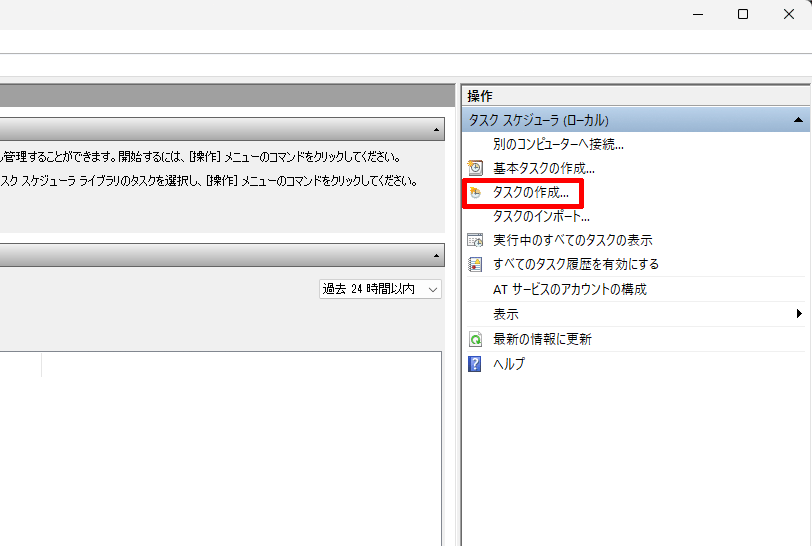
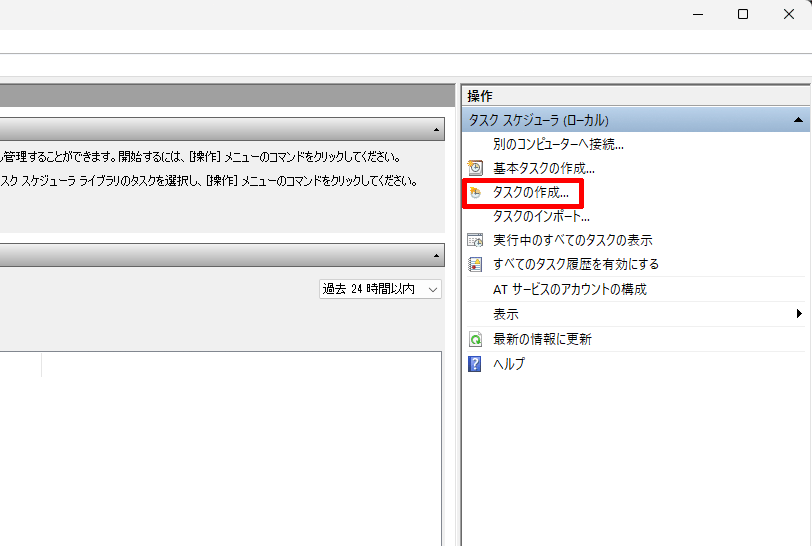
「タスクの作成」をクリックすると新しくウインドウが開きます。
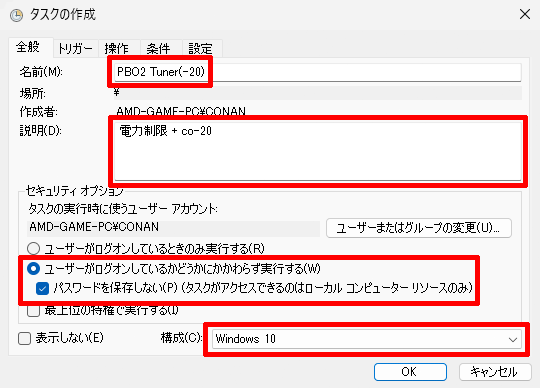
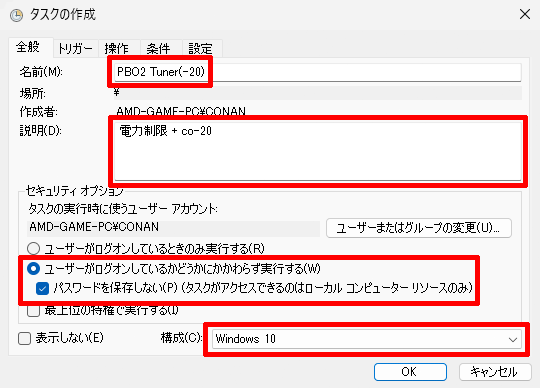
「全般タブ」の名前の欄に任意のタスク名を付けます。説明欄にはどんな内容か分かるように記述しました。セキュリティーオプションを上の画像のようにして、構成を「Windows 10」にします。
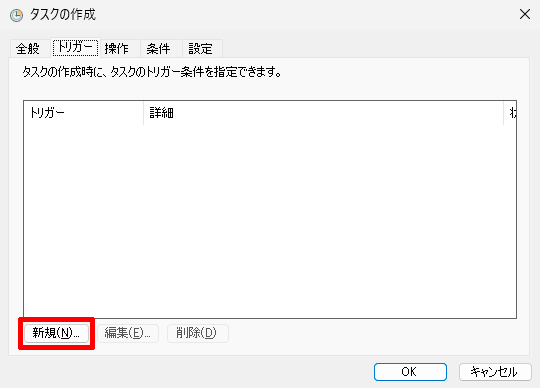
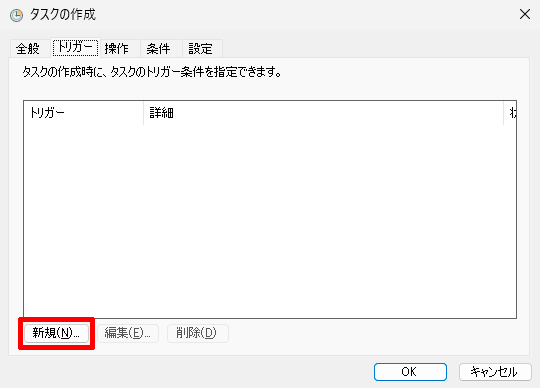
トリガータブに移動して「新規」をクリック。
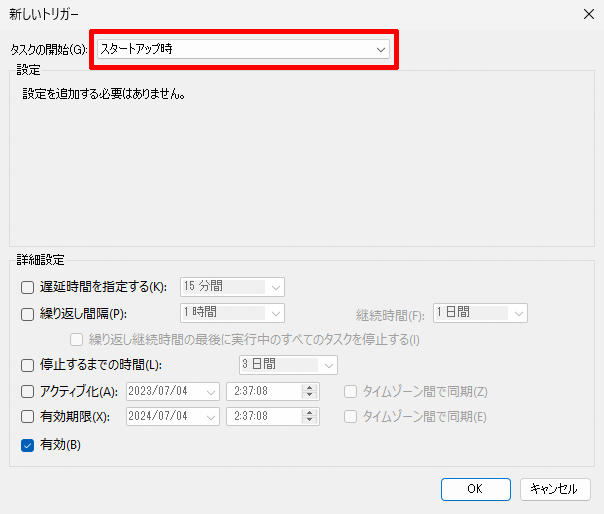
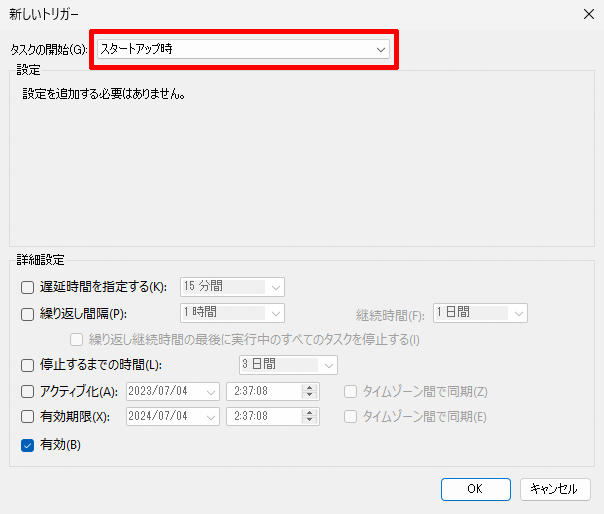
タスクの開始条件を「スタートアップ時」に変更してOKをクリック。
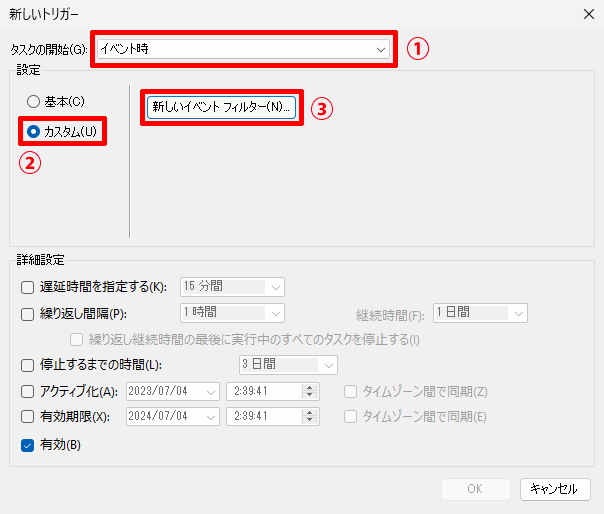
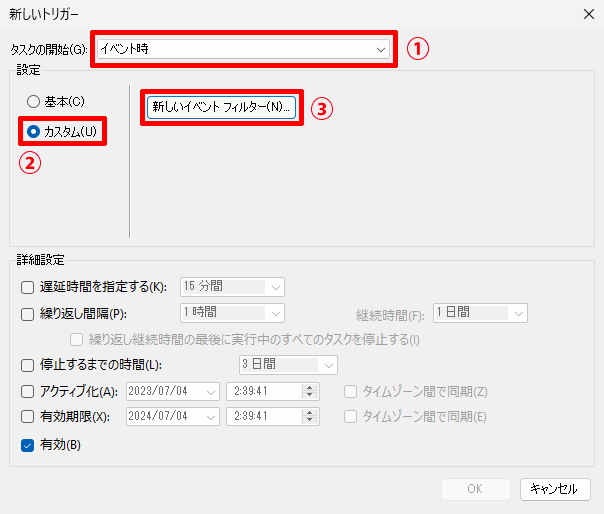
もう一度「新規」をクリック。今度はタスクの開始条件を「イベント時」にします。設定を「カスタム」にして「新しいイベントフィルター」をクリック。
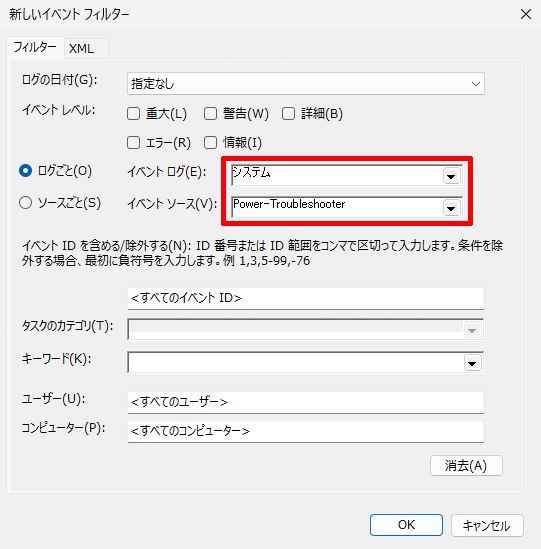
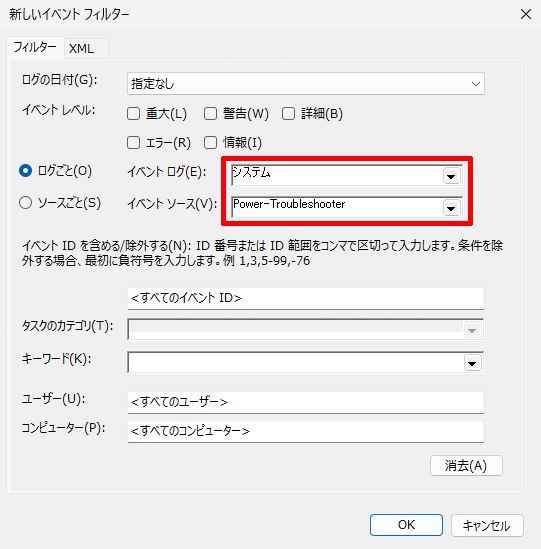
新しいイベントフィルターウインドウが開くので、イベント ログを「システム」イベント ソースを「Power-Troubleshooter」に変更してOKをクリック。
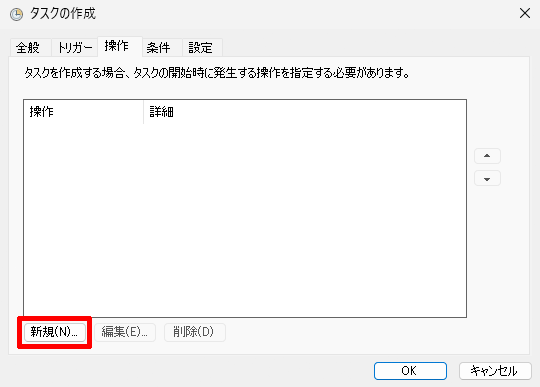
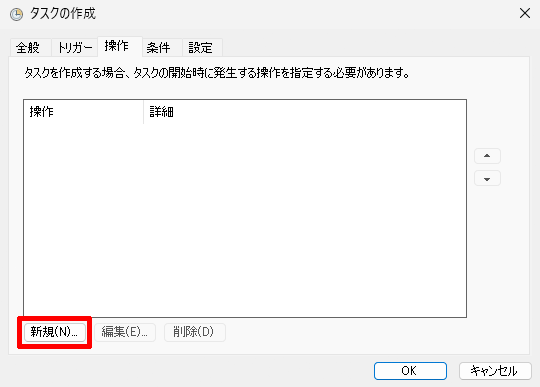
操作タブに移動して「新規」をクリック。
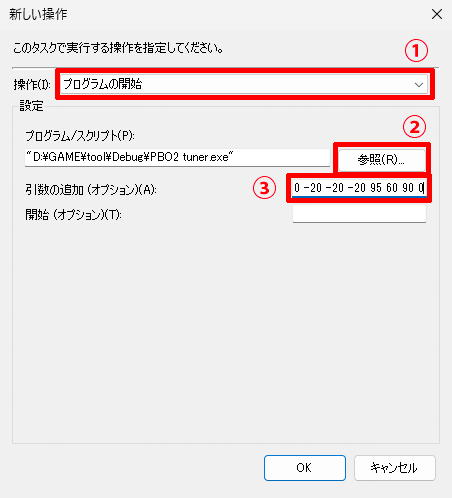
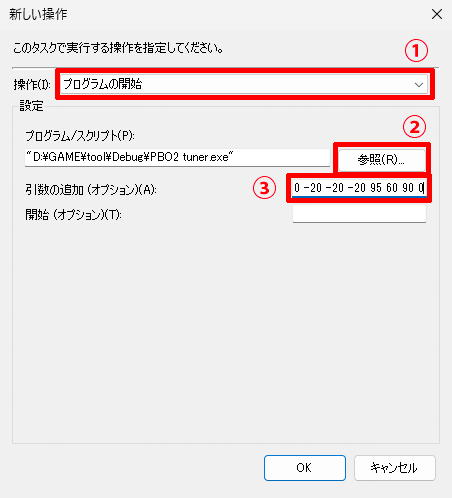
新しい操作ウインドウの操作を「プログラムの開始」を選択。参照をクリックして「PBO2 Tuner.exe」がある場所を指定します。引数の追加 (オプション)の欄に Curveと電力制限の値を入力してOKをクリック。
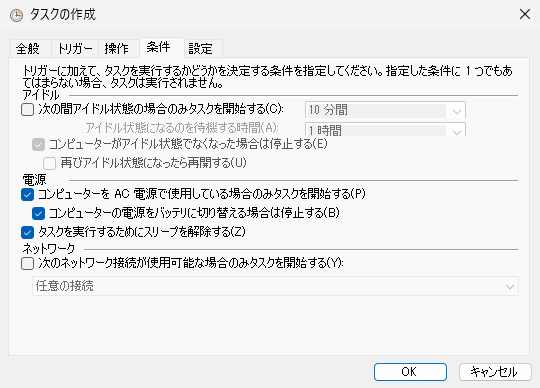
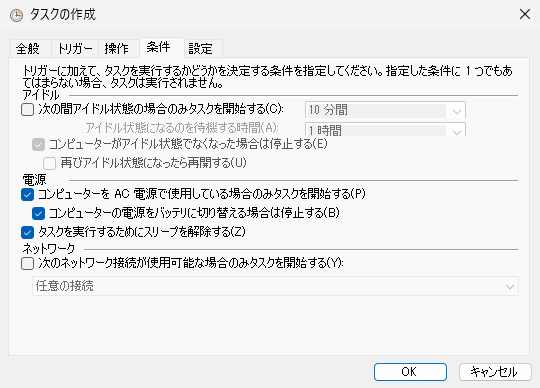
条件タブに移動して電源の設定をした後、
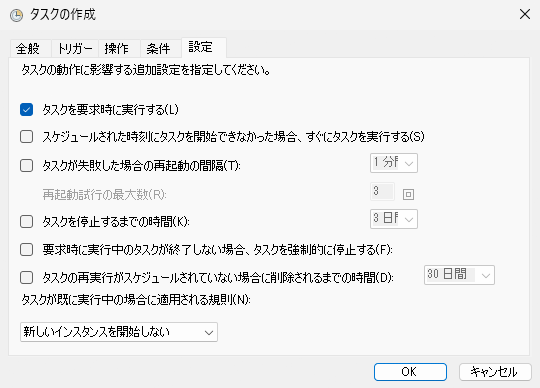
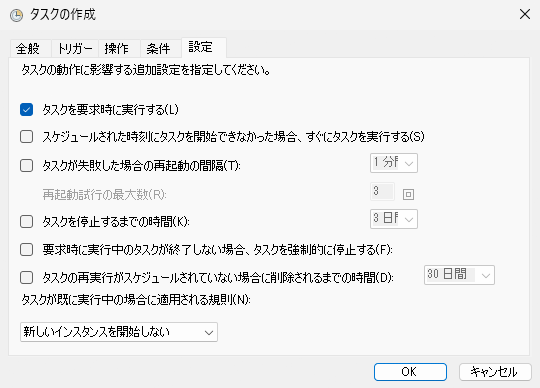
設定タブに移動して動作の追加設定をして、OKをクリックするとタスクの設定は完了。
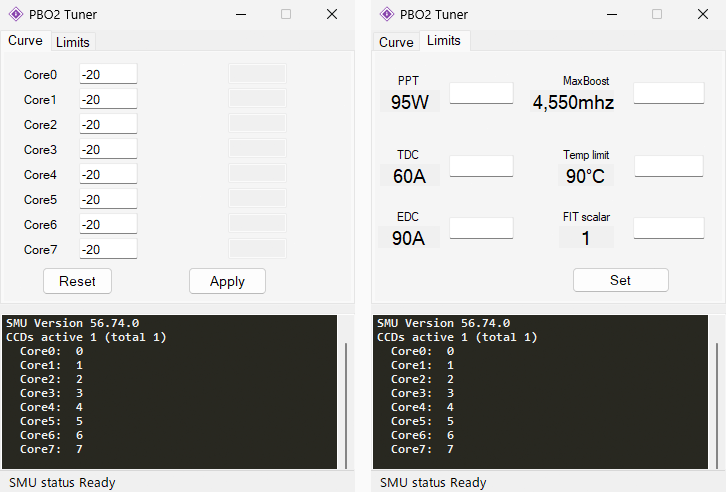
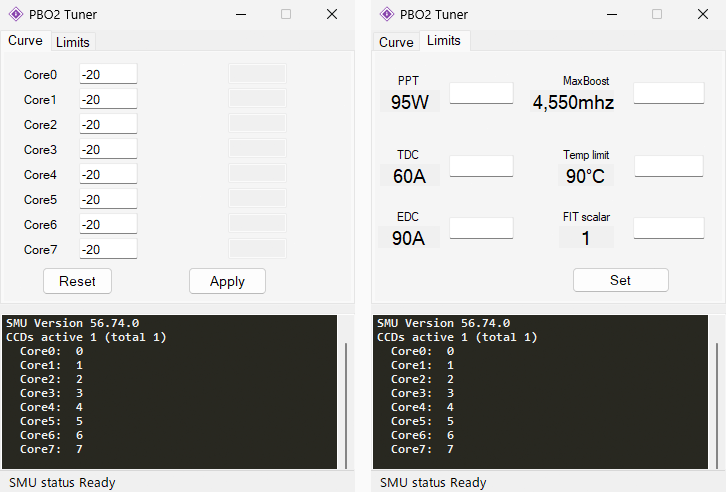
Windows 再起動後、PBO2 Tunerを立ち上げて数値が設定されていれば成功。
【まとめ】AK400でもそこそこ冷やせる
数値変更後、概ね満足できる結果となりましたが、CPUに負荷のかかるゲームでは76度まで上昇しました。この温度を高く感じるか低く感じるかは人それぞれですが、応急処置としては十分な結果ではないでしょうか?機会があればもう少し冷却性能の高いクーラーも試してみたい。